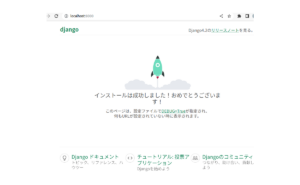Jupyter notebookを使ったPythonの学習
= VSCodeでの進め方 =
目次
virtualenvをインストール
使用OS:Ubuntu 20.04.6 LTS
sudo apt install python3-pip
python3 -m pip install --upgrade pip
pip3 install virtualenv #(v-20.26.2)仮想環境で構築
# 仮想環境作業用のフォルダを作成
# -- virtualenv <フォルダ名>
$ virtualenv jupyter-lesson
# フォルダに移動して、VSCode起動。
$ cd jupyter-lesson
$ code .
#ここからは、VSCodeのターミナルで操作
# 仮想環境に入る
jupyter-lesson$ source bin/activate
(jupyter-lesson) $ #←仮想環境に入るとフォルダ名が()書きに変わる
# pipのversion確認
(jupyter-lesson) $ pip -V #←(pip 24.0 )
# jupyter, ipykernelのインストール
(jupyter-lesson) $ pip install jupyter ipykernel
# version確認
(jupyter-lesson) $ pip list | grep ipython #← (v8.12.3)
(jupyter-lesson) $ pip list | grep ipykernel #← (v6.29.4)
# カーネルに任意の名前をつけます。ここでは「Jupyter-kernel」とします。
(jupyter-lesson) $ ipython kernel install --user --name=Jupyter-kernel
#以上で完了。念の為 仮想環境から抜けて、VSCode再起動...
(jupyter-lesson) $ deactivateVSCodeで試してみる
VSCodeを起動して、新規ファイルを作成する。拡張子を「.ipynb」とすれば自動でJupyterが使えるようになっているはずです。ファイル名は、ここでは「sample03.ipynb」としています。
またターミナルで「source bin/activate」と打って仮想環境に入ります。

最初に「カーネルの選択」をクリックする。

次に左上に、リストが表示されるので、先程名前を付けた「Jupyter-kernel」を選択します。
これで動作しますので、簡単なコードを書いて確認しましょう。
コードセルを追加(「+コード」をクリック)してPythonのコードを記入します。簡単な動作確認用のコードを記入してみます。
x=[70,10,50,30,80,40]
x.append(90)
x.sort()
x.reverse()
print("x=" ,x)コードセルの左上にある▷(セルの実行)をクリックして実行。
#実行結果
x= [90, 80, 70, 50, 40, 30, 10]と正常に動作してました。以上です。